本站所有资源均免费下载无需付费。
登录账号后访问“个人中心”点击“我的余额”在右上角签到后即可免费下载
其资源在源站什么样下载就是什么样,并非本站制作发布,代码是否完整、是否有教程及使用说明需自行判断,本站不保证其资源可用。
OBS Studio是一款用于视频录制和直播的免费开源软件。
在 Windows、Mac 或 Linux 上快速轻松地下载并开始流式传输。
- 高性能实时视频/音频捕获和混合。创建由多个来源组成的场景,包括窗口捕获、图像、文本、浏览器窗口、网络摄像头、采集卡等。
- 设置无限数量的场景,您可以通过自定义过渡无缝切换。
- 直观的混音器,带有每个源滤波器,例如噪声门、噪声抑制和增益。通过 VST 插件支持完全控制。
- 功能强大且易于使用的配置选项。添加新来源、复制现有来源并轻松调整其属性。
- 简化的设置面板使您可以访问各种配置选项,以调整广播或录制的各个方面。
- 模块化的“Dock” UI 允许您完全按照自己的喜好重新排列布局。您甚至可以将每个单独的 Dock 弹出到其自己的窗口。
- OBS 支持所有您喜欢的流媒体平台等等。
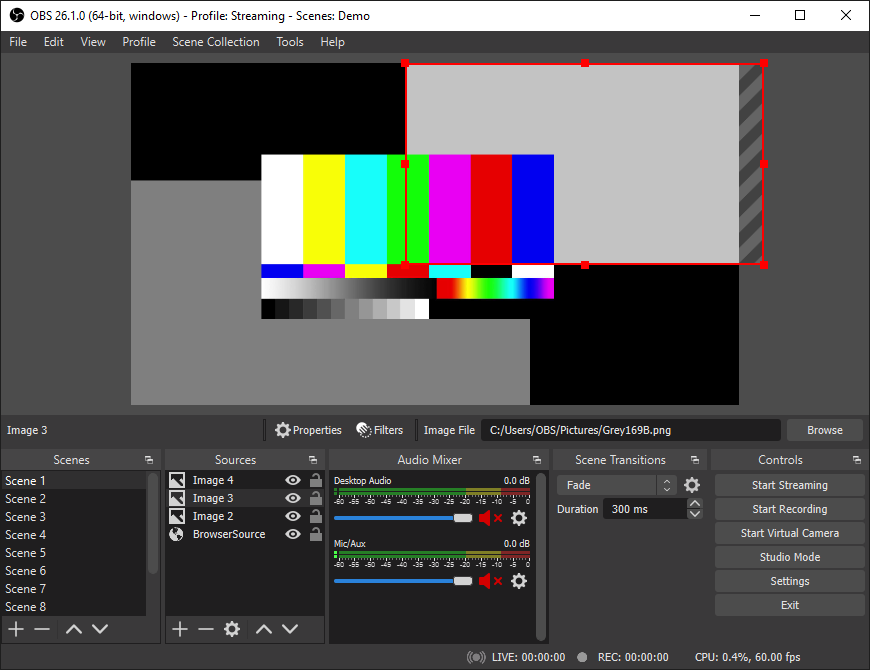
OBS Studio 快速入门
只需按照以下 4 个步骤开始流式传输或录制!
1. 运行自动配置向导
如果您是 OBS 新手或只想尽快开始使用,请按照自动配置向导中的步骤操作。该向导将自动测试您的系统并尝试查找您的 PC 可以处理的设置。这包括流式传输或录制、分辨率、比特率、编码器、流式传输提供商等。您可以在以后随时手动修改设置。
该向导将向您展示您第一次运行 OBS 时的情况。如果您需要再次运行它,请单击工具 -> 自动配置向导。
2. 设置您的音频设备
默认情况下,OBS Studio 设置为捕获您的桌面音频和麦克风。您可以通过查看主 OBS Studio 窗口的混音器部分中的音量表来验证这一点。如果它们没有移动,或者您怀疑捕获了错误的设备,请单击设置 -> 音频并手动选择设备。
macOS 用户:如果您使用的是 macOS,则需要额外的应用程序来捕获桌面音频。这是由于 macOS 中的限制,它没有为桌面音频设备提供直接捕获方法。
3.添加视频源
接下来,你会看到预览是黑屏。 OBS 默认不采集任何视频。要开始捕获,您需要添加一个源。
窗口底部是一个名为“Sources”的框。单击 +(或在 Sources 框中单击鼠标右键)并选择所需的源。例如:
选择显示捕获以记录显示器上可见的所有内容
如果您正在捕获游戏,请选择游戏捕获(仅限 Windows)
为非游戏应用程序选择窗口捕获
或为网络摄像机或采集卡选择视频采集设备
源和场景是 OBS Studio 的关键,可以超级强大。单击此处阅读有关它们的更多信息。
4. 测试您的流媒体和录制设置
在设置 -> 输出中仔细检查您的所有设置是否满足您的要求。然后,只需单击即可开始录制或开始流式传输。
我们强烈建议您运行几分钟的测试以确保没有问题,而不是直接进入您的第一个流或录制。如果您遇到任何问题或需要进一步帮助,请查看我们的帮助门户。
一旦您感到满意,您就可以继续创作精彩的内容。一切都在这里!
常问问题
我的录音存储在哪里?
录制完成后,您可以使用 File -> Show Recordings 找到它。您可以在文件 -> 设置 -> 输出 -> 录制中更改此设置。
我需要我的 MP4 录音
为确保您的录制不会被损坏,建议您将视频录制格式保留为 MKV。当您完成录制并需要将 MKV 文件转换为 MP4 时,单击文件 -> Remux Recordings。

